Vielleicht seid ihr nach dem Update auf WordPress 6.3 auch schon über den Begriff »synchronisierte Vorlagen« gestolpert und habt euch gefragt, was das genau ist. Die synchronisierten Vorlagen sind die ehemals bekannten Wiederverwendbare Blöcke in Gutenberg. Sie ersetzen diese und sind in Block-Themes auch im Website-Editor gelistet.
Eine synchronisierte Vorlage erstellen
Um eine Vorlage zu erstellen, wählst du aus der Werkzeugleiste des betroffenen Blocks den Button »Mehr« aus und dort den Punkt »Vorlage erstellen«. Dann öffnet sich ein Fenster, in dem du der Vorlage einen möglichst aussagekräftigen Namen geben kannst. Gleichzeitig findest du darunter einen Toogle-Button, der die Option ermöglicht einen synchronisierte Vorlage (Standard-Einstellung) oder eben eine»normale« Vorlage zu erstellen.
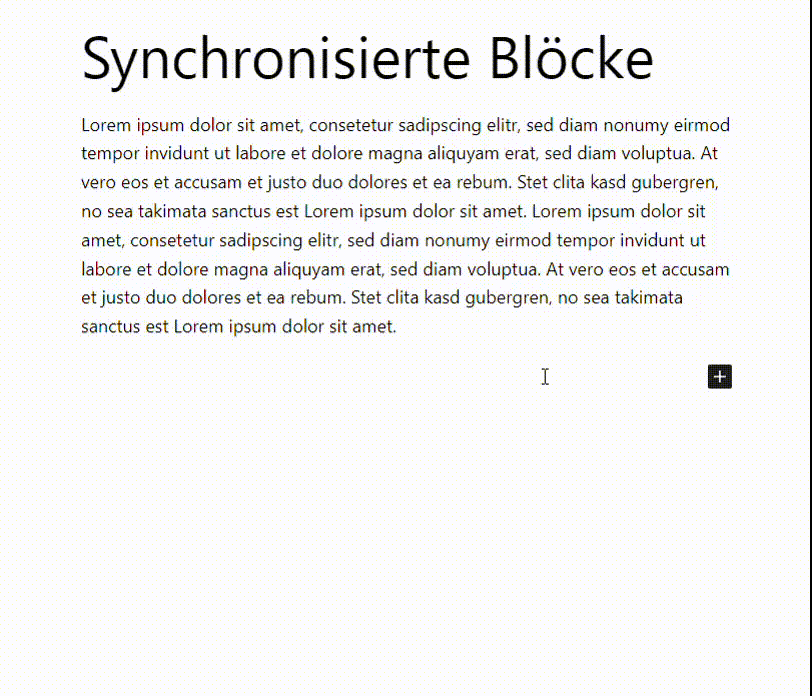
Eine synchronisierte Vorlage zeichnet sich dadurch aus, dass sie später global angepasst werden kann. Das bedeutet konkret, dass eine Änderung Anpassungen an allen Vorkommen dieser Vorlage bedeutet. Synchronisierte Vorlagen eignen sich somit insbesondere für Textbausteine, Buttons o. Ä., die Informationen enthalten, die allgemein gültig sind. Mögliche Szenarios wären z. B. die Kontaktinfos, die du an mehreren Stellen deiner Website einfügen möchtest. Ändert sich die Adresse oder die Telefonnummer, kannst du mit einer Änderung alle Vorkommen dieser Vorlage anpassen.
Möchtest du nun eine synchronisierte Vorlage auf deiner Website einfügen, steht dir diese als Block zur Verfügung. Einfügen kannst du sie über verschiedene Wege:
- Die synchronisierten Vorlagen sind über den Block-Inserter im Tab »Synchronisierte Vorlage« (Symbol ganz rechts) aufrufbar und können so wie alle anderen Blöcke auch per Klick oder Drag-and-drop eingefügt werden.
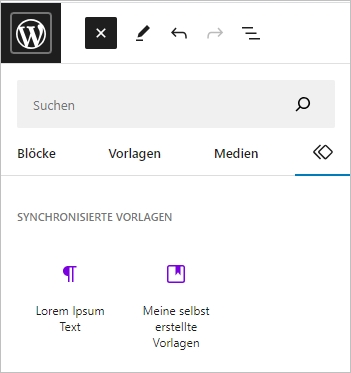
- Wenn du noch den Namen deiner Vorlage im Kopf hast, kannst du sie auch per Tastatureingabe nach einem »Slash« (dt. Schrägstich) einfügen oder aber nach ihr suchen.
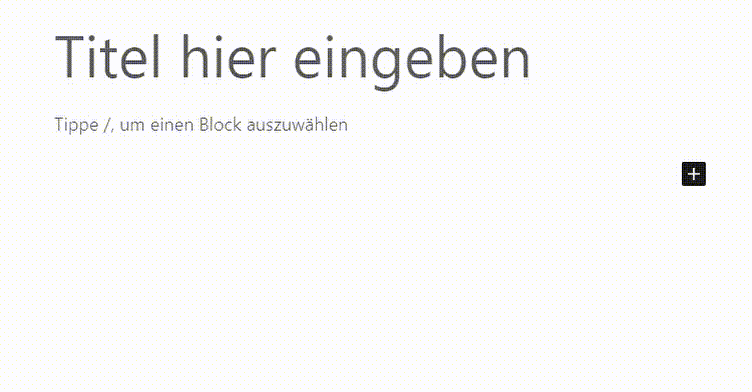
Synchronisierte Vorlagen bearbeiten
Selbstverständlich können synchronisierte Vorlagen jederzeit bearbeitet werden. Dies geht zum einen über das Bearbeiten bzw. Verändern oder Anpassen der Vorlage selbst. Du kannst die Vorlage aufrufen, indem du entweder:
- Im Block-Inserter den Button »Meine Vorlagen verwalte« anklickst oder
2. im Bereich »Ansicht anpassen/Werkzeug« den Link »Vorlagen verwalten« auswählst.
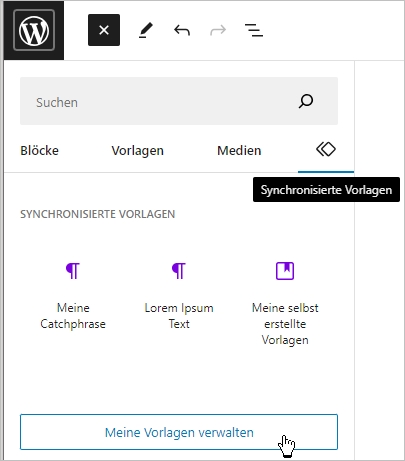
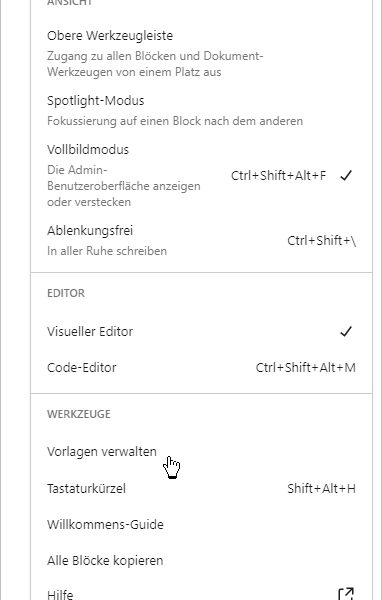
Im ersten Fall landest du im Admin-Bereich ../wp-admin/edit.php?post_type=wp_block Falls du ein Block-Theme nutzt, landest du im zweiten Fall zunächst im Website-Editor ../wp-admin/site-editor.php?path=%2Fpatterns Nutzt du ein klassisches Theme führt auch dieser Link direkt in den Admin-Bereich.
Auch über den Website-Editor der Block-Themes kannst du deine synchronisierten bzw. eigenen Vorlagen erreichen. Du findest sie dort im Unterbereich»”Vorlagen/Alle meine Vorlagen verwalte«”.
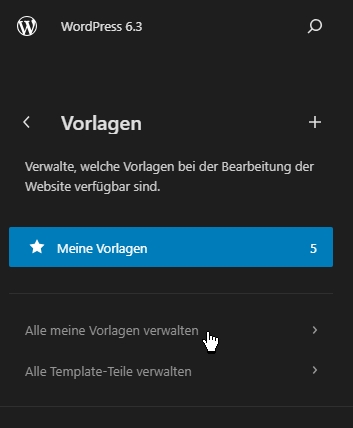
Eine andere Möglichkeit ist es, die Veränderung während des Arbeitens mit der Vorlage vorzunehmen. Dafür musst du die Vorlage einführen und dann Anpassungen vornehmen (Inhalt oder Design). Wenn du dann den Beitrag oder die Seite speicherst bzw. veröffentlichst und die Anpassung bestätigst, werden alle Vorkommnisse der Vorlage auch angepasst.
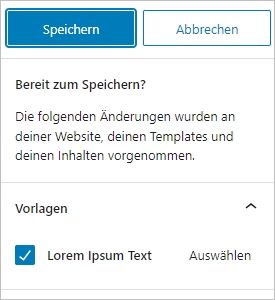
Du kannst die Vorlage aber auch unter einem anderen Namen speichern und somit bleiben ältere Vorkommen dieser Vorlage von den Änderungen unberührt. Dafür wählst du den Link »Auswählen« an und vergibst einen neuen Namen für die Vorlage.
Achtung: Diese Vorgehensweise hat in meiner Installation (noch) nicht funktioniert. Beim Speichern der geänderten Vorlage ist WordPress abgestürzt. Ich hoffe aber, dass dieser Bug mit einem der nächsten Updates behoben wird.
Welche Erfahrungen habt ihr bis jetzt mit den synchronisierten Vorlagen gemacht?
Image(s) licensed by Ingram Image/adpic.
Wir arbeiten seit 20 Jahren mit WordPress und bieten diverse Dienstleistungen rund um das System an. Kontaktiere uns für weitere Informationen oder für ein Angebot.

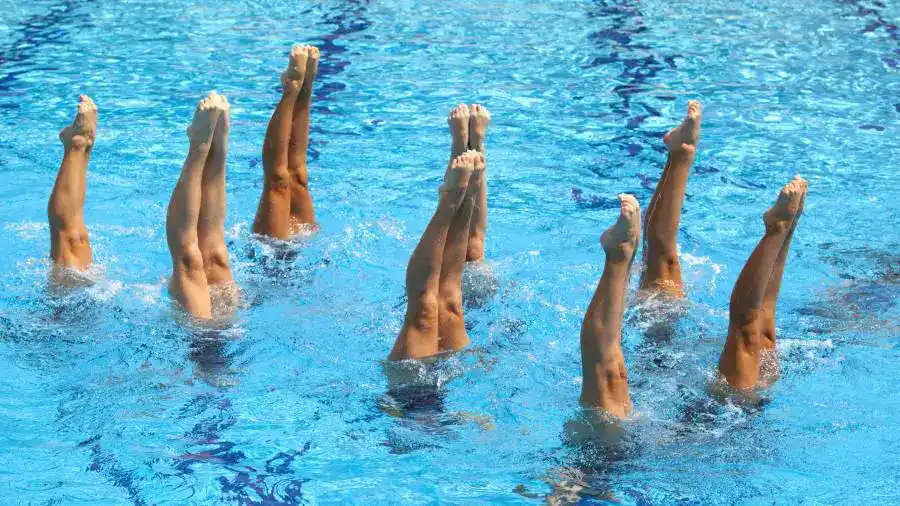







Ich glaube, für Block Themes funktionierts .
Umbenennen: Website Editor > Vorlagen > drei vertikale Punkte der gewünschten Vorlage > Namen ändern.
Alte und neue Vorlage mit zwei verschiedenen Namen: Das geht nur, in dem man die alte Vorlage dupliziert. und dann für die alte duplizierte Vorlage unter den drei vertikalen Punkten – Namen ändern – auswählt.
Getestet mit WordPress 6.3.1 und einem Block Theme.
Ich glaube, cool wäre, wenn es bald Kategorien dafür gäbe. Dann bräuchte man die alte Vorlage nicht unter anderem Namen aufheben.
Vor allem, wenn ich da ein paar Test Vorlagen erstelle, verlier ich dabei schon die Übersicht 😅
So wie du es beschreibst, funktioniert es bei mir auch. Es ging mir um den Weg eine Vorlage während/beim Speichern mit einem neuen Namen zu speichern und so quasi eine geänderte Kopie zu erhalten.
Ah, ich weiß, was du meinst. Ich habe das jetzt auch versucht, wie du das beschrieben hast.
Danke für den Tipp.
Bei mir ist dann aber nur die eine Vorlage mit geändertem Namen, keine zwei. Also es gibt keine geänderte Kopie, wenn ich die Vorlage im Blogbeitrag einfüge, bearbeite, Namen ändere und speichere.
Das geht nur über Vorlage duplizieren, neuen Namen vergeben. Dann sind die alte und die neue Vorlage vorhanden.
Direkt im Blogbeitrag kann man eine Vorlage ändern und speichern und auch einen neuen Namen vergeben. Aber es bleibt nur die eine .
ok, Danke für den Hinweis. Meine WP-Installation stürzt nämlich auch nach dem Update auf WP 6.3.1 ab 🙁