Der Gutenberg-Editor bietet Autoren vielfältige Möglichkeiten, um Texte zu gestalten, das beinhaltet die Einstellungen für Text-Blöcke und natürlich auch den Einsatz von Medienblöcken. Insbesondere das Erstellen von WordPress-Galerien als Teil eines Textes bietet viele Möglichkeiten. Und der kommende Table of Contents-Block wird eine weitere Möglichkeit für Autoren sein, um ihre Beiträge aufzuwerten.
Zusätzlich zu den bekannten Blöcken, gibt es aber auch Tricks, die weniger bekannt sind und deswegen von Autoren selten genutzt werden. Im Folgenden möchte ich euch fünf davon vorstellen.
Listenansicht
Relativ wenig genutzt, aber im Zuge der letzten WordPress-Updates eindeutig aufgewertet, wurde die Listenansicht. Ihr findet diese Ansicht oben links oberhalb des Titels. Alternativ dazu, könnt ihr die Listenansicht auch über die Tastenkombination Shift+Alt+O aufrufen.
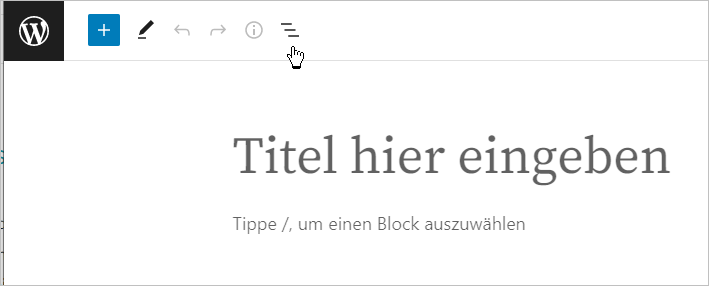
Die Listenansicht zeigt dir dann alle verwendeten Blöcke und du erhältst damit nicht nur einen Überblick über die Struktur deines Beitrags oder auch der Seite, sondern kannst hier auch gezielt einen Block ansteuern.
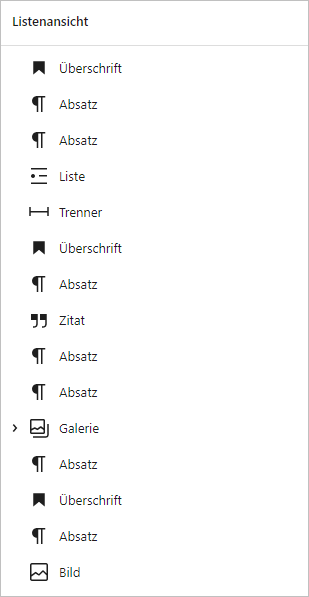
Klickst du ein Element der Liste an, springt der Cursor zu diesem Block und er wird dir angezeigt.
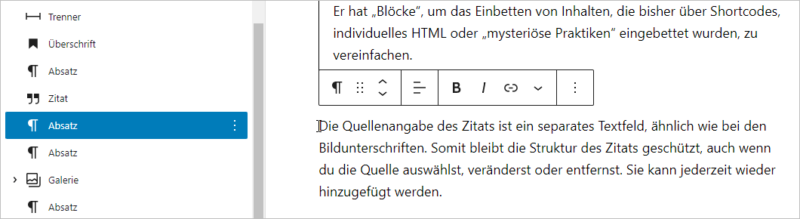
Blöcke, die Kind-Elemente bzw. Kind-Blöcke beinhalten, wie im oberen Bild z. B. die Galerie, werden standardmäßig eingeklappt dargestellt. Mit einem Klick auf den Pfeil vor dem Block-Namen werden die Kind-Blöcke angezeigt.
In der Listenansicht könnt ihr aber auch markierte Blöcke per Drag-and-drop verschieben. Mit einem Klick auf die drei vertikal angeordneten Punkte rechts von einem aktiven/ausgewählten Block werden euch die Optionen eingeblendet, die ihr auch bei jedem Block in der Werkzeugleiste findet:
- Weitere Einstellungen ausblenden/einblenden
- Kopieren
- Duplizieren
- Davor einfügen
- Danach einfügen
- Verschieben nach
- Als HTML bearbeiten
- Sperren
- Zu wiederverwendbaren Blöcken hinzufügen
- Gruppieren
- Block entfernen
Die Listenansicht bietet euch also die Möglichkeit innerhalb eures Textes zu “navigieren” und auch Verschiebungen etc. vorzunehmen.
Gliederung des Dokuments und Zeichenanzahl
Die Gliederung eures Dokuments könnt ihr euch über den Button Details anzeigen lassen. Hier wird auch u. a. die Gliederung eures Textes angezeigt und ihr erhaltet einen Hinweis, wenn diese inkonsistent ist. Ein wertvoller Hinweis, der beachtet werden sollte.
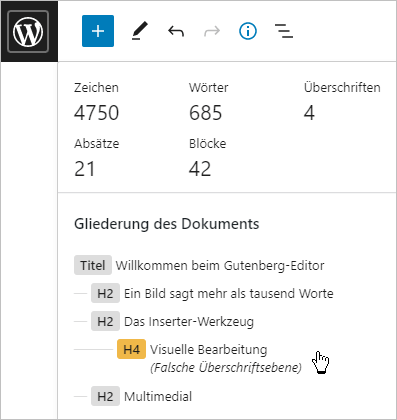
Wer für seine Texte eine minimale oder maximale Zeichen- oder Wortzahl einhalten muss, der wird sich über die Informationen über Anzahl der Zeichen, Wörter, Überschriften, Absätze und Blöcke freuen.
(Externen) Link in WordPress einfügen
Wenn du in deinem Text eine Verlinkung einfügen möchtest, gehst du wahrscheinlich über den Link-Button in der Werkzeugleiste oder öffnest diesen mit der Tastenkombination Strg+K. In dem sich darauffolgenden Fenster, kann man dann den Link einfügen. In den meisten Fällen wird man diesen Link wahrscheinlich vorher in die Zwischenablage kopiert haben, um ihn dann hier einzufügen.
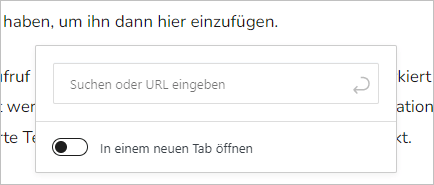
Den Aufruf dieses Fensters kann man sich aber sparen. Markiert einfach das gewünschte Wort oder die Worte, die verlinkt werden sollen und fügt dann mit der Tastenkombination Strg+V den Link ein. Dann wird automatisch der markierte Text mit dem Link aus der Zwischenablage verlinkt.
Interne Verlinkungen
Mit der oben beschrieben Standard-Verlinkung können auch interne Verlinkungen vorgenommen werden, indem man keine URL eingibt, sondern ein Schlagwort. Man bekommt dann eine Auswahl an passenden Verlinkungszielen angezeigt, aus denen man eine auswählen kann.
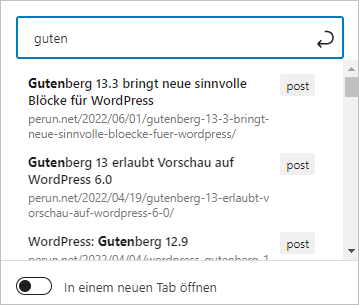
Wenn man aber nicht unbedingt einen markierten Text verlinken möchte, sondern im Klartext auf einen eigenen Beitrag oder eine eigene Seite verweisen bzw. verlinken möchte, kann man dafür die Tastenkombination [[ nutzen.
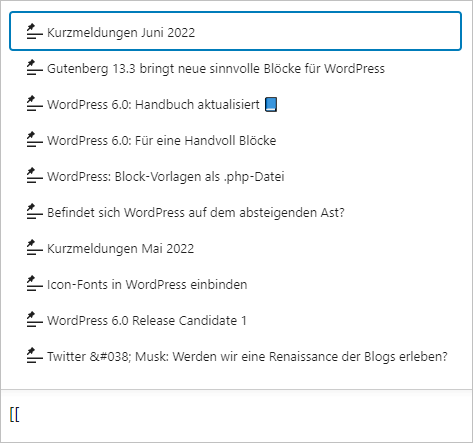
Dann werden einem die letzten Beiträge oder Seiten angezeigt aus denen man dann einen auswählen kann. Um die Anzeige einzuschränken, kann man auch mithilfe eines Schlagworts die Anzeige filtern.
WordPress-Tricks
Welches sind eure liebsten WordPress-Tricks für Autoren?
Image(s) licensed by Ingram Image/adpic.
Wir arbeiten seit 20 Jahren mit WordPress und bieten diverse Dienstleistungen rund um das System an. Kontaktiere uns für weitere Informationen oder für ein Angebot.









Unser Trick #6 zur Optimierung der Arbeit der Journalisten (11 Websites mit tgl. > 100 Beiträgen) heißt: Disable Gutenborg. Andernfalls würde ich längst als Admin disabled sein …
Auch eine durchaus legitime Methode 😂
Danke für die Tipps. Da werde ich einige davon verwenden können 🙂
Mir ist aufgefallen, dass das Plugin RankMath eine andere Anzahl an Wörtern anzeigt als die Detailsanzeige von WordPress. In einem Beitrag zeigt mir WP 674 Wörter, Rank Math dagegen 701 Wörter an.
Weiß jemand, welcher Wert der richtige ist und woher die Abweichung kommt?
Auf das achtete ich noch nie, aber stimmt: RankMath zeigt mehr Wörter.
zB. der Satz “Das ist nur ein Vergleich, ein Test mit ca. 10 Wörtern.” wird von WP (Classic Editor) mit 10 Wörtern angezeigt, RankMath sagt: 11 Worte.
Dh. WP zählt nur echte Wörter, RM auch die Zahl 10 … Evtl. behandelt RM auch andere Zeichen(gruppen) anders als WP.
Bei echten Beiträgen fand ich auch überall diesen Unterschied. ZB. WP: 835 / RM: 841. In dem Beitrag sind 3 Datumsangaben im Format 08. Juni 2022 drin, also 3 Zifferngruppen, was den Unterschied von 6 ergibt.
Das ist interessant. So genau hatte ich noch nie nachgezählt 😉
Ich auch erst wegen dem Kommentar von Erik.
Wir monetarisieren zT. auch per Sponsored Posts, wo es manchmal auf die Wortanzahl ankommt. Es ist aber meist gerundet, pauschal, bis so und so vielen Worten kostets dies, darüber halt mehr usw.
Doch manche Abrechnungen werden vom Advertiser Wortgenau gesehen. Dann müsste man halt schauen, dass die Wörter ohne Zahlen passen.
PS: Jedes Office (MS, OO, LO, …) zählt noch mal anders. Kriegt man vom Advertiser ein *.docx hat das oft noch mehr Worte. Glaube, die Offices zählen auch Auslassungspunkte uä. als Wort …
@ClassicFan Danke für das Ausprobieren. Dann gibt es wohl verschiedene Kriterien, was ein Wort ist und was nicht 🙂
OMG! Unendlich vielen Dank dafür. Ich werde wohl unendlich viel Lebenszeit sparen allein deswegen, weil ich für interne Verlinkungen nicht erst die ganze Beitrags-URL heraussuchen muss. Auch das mit der Struktur-Fehlerkontrolle ist ein super Tipp. Vielen, vielen Dank. Man hat sich ja leider so seine Workflows angewöhnt, obwohl es manchmal viel einfacher geht. 🙂