Wer im Netz einen Shop eröffnen möchte, kommt um WooCommerce nicht herum. Es gibt zwar auch Alternativen, aber wenn man eine WordPress-Website betreibt, ist WooCommerce, entwickelt von Automattic, das Plugin, um das man nicht herum kommt. In seiner Basisversion ist das Plugin sogar kostenlos.
Wie die meisten Plugins, kann auch WooCommerce über das Backend deiner WordPress-Installtion (Menüpunkt: Plugins/Installieren) installiert werden.
Einrichtungsassistent
Nach der Installation und Aktivierung von WordPress wird man unmittelbar durch die Basis-Einrichtung von WooCommerce begleitet.
Shop-Details
Bei der Angabe der Shop-Details geht es vor allen Dingen um den Standort des Shops. Mit den Angaben kann WooCommerce schon einmal die grundlegenden Einstellungen hinsichtlich der Währung und Versandregeln konfigurieren. Im unteren Bereich befindet sich eine schon aktive Checkbox zur Abonnierung des Newsletters von WooCommerce. Wer den nicht bekommen möchte, muss daran denken, die Box hier zu deaktivieren.
Gleich darauf muss man sich noch entscheiden, ob man WooCommerce Daten zur Verfügung stellt, die bei der weiteren Entwicklung und schnelleren Fehlerbehebung helfen sollen. Welche Daten dazu erhoben genau erhoben werden, könnte ihr hier nachlesen.
Industrie
Im nächsten Schritt geht es darum, dass ihr eure “Industrie” bzw. das Geschäftsfeld benennt, in dem der Shop angesiedelt ist. Falls es keine passende Vorgabe gibt, kann man auch unter “Sonstige” ein eigenes Geschäftsfeld angeben.
Produkttypen
Im nächsten Schritt kann man dann die Art von Produkten angeben, die man in seinem Shop verkaufen möchte. Für physische Produkte und Downloads kann man die Basisversion nutzen, möchte man allerdings Abonnements, Mitgliedschaften, Buchungen bzw. Reservierungen, Produktpakete oder anpassbare Produkte verkaufen, so ist ein kostenpflichtiges Zusatz-Plugin notwendig.
Geschäftsdetails
Bei den Geschäftsdetails müssen zunächst Angaben über ihren Shop gemacht werden, die den zu erwartenden Umsatz betreffen.
Kostenlose Funktionen
In einem zweiten Schritt können kostenlose Business-Funktionen aktiviert bzw. deaktiviert werden. Für die Anfangseinstellungen sind hier alle Funktionen aktiviert, hier sollte man kritisch hinterfragen, was man wirklich benötigt. Zur Auswahl stehen:
- WooCommerce Payments – Ermöglicht den Kunden das Bezahlen mit Kreditkarte.
- WooCommerce Shipping & Tax – Berechnet automatisch, wie viel Umsatzsteuer für WooCommerce-Bestellungen erhoben werden müssen.
- Jetpack – soll die Sicherheit und Performance steigern
- MailPoet – Ermöglicht E-Mail-Marketing und den Versand eines Newsletters.
- Google Listings and Ads – Synchronisiert den Shop mit Google, um Produkte kostenlos aufzulisten, bezahlte Anzeigen zu schalten und die Leistung direkt vom Shop-Dashboard aus zu verfolgen.
Theme
Im letzten Schritt kann nun ein Theme ausgewählt werden, wobei man nach zahlungspflichtigen oder kostenfreien Themes auswählen kann. Zahlungspflichtige Themes bieten oft noch besondere Features, aber gerade beim Aufbau eines kleinen Shops können diese auch “zu viel des Guten sein”. Viele zahlungspflichtige Themes bieten zudem auch eine kostenfreie Basis-Version an, sodass man auch im späteren Verlauf noch entscheiden kann, ob man die zusätzlichen Features wirklich benötigt.
Online-Zentrale
Nach der Basis-Einrichtung landet man wieder im Backend seiner WordPress-Installation bzw. in der Online-Zentrale von WooCommerce. Hier erhält man Vorschläge zur Einrichtung, Tipps und Tools sowie wichtige Daten zur Performance und den Einnahmen des gerade eingerichteten Shops.
Im nächsten Schritt geht es nun darum ein erstes Produkt anzulegen.
Produkt hinzufügen
Um ein Produkt in den WooCommerce-Shop hinzuzufügen, gibt es mehrere Möglichkeiten:
- Eine Vorlage von WooCommerce nutzen.
- Produkt manuell einpflegen.
- Eine CSV-Liste importieren
- Produkte von einem anderen Dienst importieren.
Im Folgenden möchte ich zunächst auf die ersten beiden Möglichkeiten eingehen. Zu einem späteren Zeitpunkt werde ich euch auch den Import von CSV-Listen vorstellen.
Produkt manuell einpflegen
Der sicherlich häufigste Fall ist es ein Produkt manuell einzupflegen. Die notwendigen Schritte möchte ich hier erläutern. Um ein Produkt zu erstellen, kann man entweder über die Online-Zentrale (Menüpunkt: WooCommerce/Startseite) oder über den Menüpunkt Produkte/Erstellen erreichen. Der Bereich ist noch immer mit dem TinyMCE als Editor ausgestattet – auch wenn in der restlichen WordPress-Installation schon der Gutenberg-Editor genutzt wird.
Hier finden sich nun die folgenden Bereiche, die mit Inhalt (z. T. optional) gefüllt werden.
- Produktname (Pflicht) – Der Name des Produkts, den die Besucher im Shop sehen.
- Produktbeschreibung – Die Möglichkeit das Produkt detailliert zu beschreiben.
- Produkttyp – Hier muss man wählen, welche Art von Produkt man verkauft:
- Einfaches Produkt: materielle Waren oder Dienstleistungen, evtl. kombiniert mit den Optionen
- Virtuelle Produkte, z. B. Dienstleistungen
- Herunterladbare Produkte, z. B. Dateien, die zum Download angeboten werden
- Variable Produkte: Produkte, die es in verschiedenen Varianten gibt (Größe, Farbe etc.)
- Gruppierte Produkte: Mehrere Einzelprodukte können in einer Gruppe zusammengefasst werden.
- Externe Produkte: Produkte, die außerhalb der Website verlinkt sind.
- Einfaches Produkt: materielle Waren oder Dienstleistungen, evtl. kombiniert mit den Optionen
Je nach dem, um welchen Produkttyp es sich handelt, müssen unterschiedliche zusätzliche Angaben gemacht werden.
- Einfaches Produkt
- Allgemein (regulärer Preis und Angebotspreis)
- Lagerbestand
- Versand (Angaben zu Gewicht und Maßen, sowie der Versandklasse)
- Verlinkte Produkte (Cross Sells)
- Eigenschaften
- Erweitert (Hinweise zum Kauf, Bewertung zulassen)
- Einfaches Produkt, virtuell
- Allgemein (regulärer Preis und Angebotspreis)
- Lagerbestand
- Verlinkte Produkte (Cross Sells)
- Eigenschaften
- Erweitert (Hinweise zum Kauf, Bewertung zulassen)
- Einfaches Produkt, herunterladbar
- Allgemein (regulärer Preis und Angebotspreis, Download-Infos)
- Lagerbestand
- Verlinkte Produkte (Cross Sells)
- Eigenschaften
- Erweitert (Hinweise zum Kauf, Bewertung zulassen)
- Gruppiertes Produkt
- Lagerbestand
- Verlinkte Produkte (Cross Sells)
- Eigenschaften
- Erweitert (Hinweise zum Kauf, Bewertung zulassen)
- Externes Produkt
- Allgemein (Produkt-URL)
- Lagerbestand
- Verlinkte Produkte (Cross Sells)
- Eigenschaften
- Erweitert (Hinweise zum Kauf, Bewertung zulassen)
- Variables Produkt
- Lagerbestand
- Versand (Angaben zu Gewicht und Maßen, sowie der Versandklasse)
- Verlinkte Produkte (Cross Sells)
- Varianten
- Eigenschaften
- Erweitert (Hinweise zum Kauf, Bewertung zulassen)
Die folgenden Module werden WordPress-Nutzer auch vom Verfassen von Beiträgen kennen. Auch Produkte können noch mit den folgenden Infos ergänzt werden:
- Produkt Kurzbeschreibung – Neben der Beschreibung gibt es auch noch die Kurzbeschreibung. Sie erscheint unterhalb des Produktnamens.
- Produktbild und/oder Produktgalerie
- Produktschlagwörter
- Produktkategorie(n)
Bei der Nutzung des Standard-Themes Twenty Twenty-One sieht ein einfaches Produkt dann so aus:
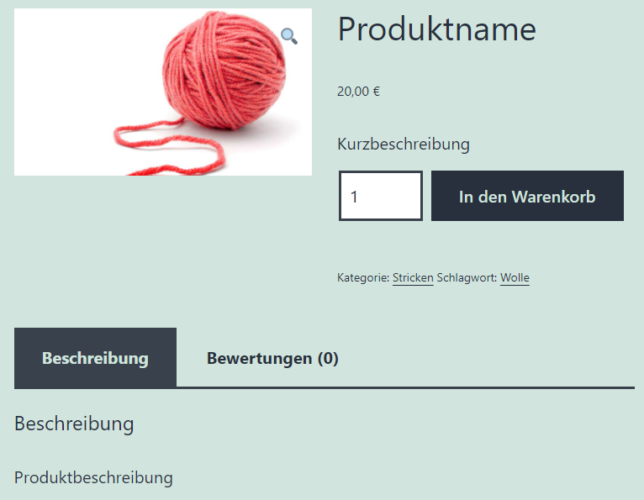
Vorlage für Produkte nutzen
Nutzt man eine Vorlage für das Anlegen eines Produktes, muss man sich direkt entscheiden, ob es sich um ein physikalisches, digitales oder ein variables Produkt handelt.
In allen drei Fällen sind einige Angaben schon ausgefüllt, sodass man nur noch die wichtigsten Eckdaten anpassen muss.
In jedem Fall sind hiermit die ersten Schritte zum eigenen Shop getan. Zur Shop-Seite gelangt ihr über den Backend-Link, der sich oben links in der Admin-Leiste befindet.
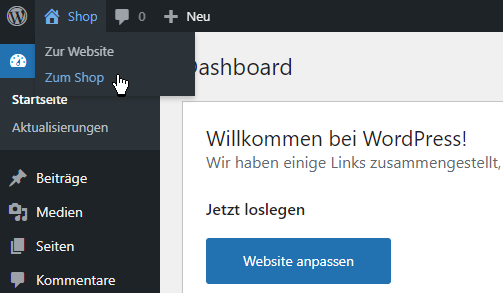
Im nächsten Beitrag zu WooCommerce soll es darum gehen den Shop weiter einzurichten. Welche Steuer gilt? Wie erfolgt der Versand? Wie können Kunden bezahlen?
Image(s) licensed by Ingram Image/adpic.
Wir arbeiten seit 20 Jahren mit WordPress und bieten diverse Dienstleistungen rund um das System an. Kontaktiere uns für weitere Informationen oder für ein Angebot.

















