Wir bekommen häufig Anfragen, bei denen wir um WordPress-Hilfe gebeten wurden, und oft liegt es daran, weil es Probleme mit dem Bilderupload gibt..
Fehlende Dateiberechtigung
Vielfach liegt der Fehler darin, dass der Ordner wp-content/uploads/ nicht beschreibbar ist und somit WordPress dort keine Bilder hochladen kann. Das ist einfach zu beheben, indem man sich per FTP auf seiner Website einloggt und bei dem entsprechenden Ordner die Dateiberechtigungen anpasst. Alternativ kann man diese Einstellung meist auch über die Weboberfläche bei seinem Hoster vornehmen.
Falsches Bildformat 
Eine weitere Fehlerquelle ist die Nutzung von falschen Bildformaten. Für die Nutzung im Web empfehlen sich die drei Hauptformate: JPG bzw. JPEG für Bilder mit fotografischen Elementen und GIF oder besser PNG für den Rest. Das ist jetzt durchaus eine grobe Definition, aber gültig. Und auch wenn es sich ähnlich anhört wie GIF ist TIF das falsche Bildformat für den Einsatz im Web und somit auch für WordPress.

Man kann zwar Bilder als TIF hochladen und auch im Beitrag verlinken, aber WordPress wird dabei keine Vorschaubilder generieren und die Bilder sind auch nicht im Browser darstellbar, so dass, wenn man sie innerhalb des HTML-Dokuments einbindet, der Eindruck entsteht “ich habe das Bild hochgeladen und eingebunden, aber es ist nicht da”.
Nicht mehr mit dem Server verbunden
Etwas was mir schon ein paar Mal passiert ist, ist folgendes. Ich arbeite an einem Beitrag, lasse dann den Beitrag “offen” in meinem Tab, schicke den PC schlafen. Einige Stunden später zum Beispiel nehme ich meine Arbeit wieder auf, “wecke” den PC und beginne damit am bereits angefangen Beitrag weiter zu schreiben. Dann möchte ich ein Bild einfügen und erhalte folgende Fehlermeldung:
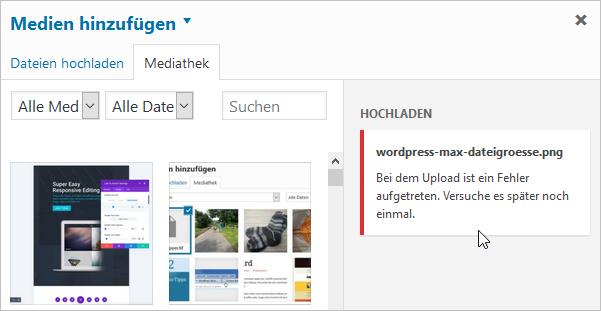
Zuerst immer eine kleine Schrecksekunde, aber die Lösung ist ganz einfach: man muss den Beitrag nur manuell abspeichern (sich evtl. neu einloggen) und schon funktioniert der Bilder-Upload wieder einwandfrei.
Maximale Größe wird überschritten
Eine weitere Fehlerquelle ist die Möglichkeit, dass die Datei bzw. das Bild, das man hoch laden möchte schlicht zu groß ist. Es gibt nämlich je nach Servereinstellung Begrenzungen bzw. maximale Größen. Überschreitet die Datei diese maximal zulässige Größe wird sie nicht hochgeladen.

In der oberen Abbildung sieht man, dass die Begrenzung bei 200 MB liegt. Diese kannst du aber aber durch verschiedene Maßnahmen beeinflussen.
Die folgenden Maßnahmen greifen nur, wenn dies vom Hoster auch zugelassen wird. Auf Shared oder Managed Servern hat man zum Beispiel in der Regel keinen Einfluss auf die php.ini.
In der wp-config.php
In der wp-config.php sorgt eine Erhöhung des Speichers für PHP-Anwendungen gleichzeitig für eine höhere Upload-Größe bei Dateien. Dafür ergänzt man die wp-config.php mit folgendem Code:
define( 'WP_MEMORY_LIMIT', '64M' );In der functions.php
Auch die functions.php kann mit Angaben zum Speichervolumen ergänzt werden.
@ini_set( 'upload_max_size' , '64M' );
@ini_set( 'post_max_size', '64M');
@ini_set( 'max_execution_time', '300' );In der .htacces-Datei
In der .htaccess-Datei können folgende Angaben gemacht werden:
php_value upload_max_filesize 64M
php_value post_max_size 64M
php_value max_execution_time 300
php_value max_input_time 300In der php.ini
Falls man Zugriff auf die Datei php.ini hat, kann man auch folgenden Code nutzen:
memory_limit = 90M;
upload_max_filesize = 100M;
max_execution_time = 50000;
post_max_size = 100M
file_uploads = OnDatei-Upload-Größe mit einem Plugin festlegen
Selbstverständlich gibt es auch Plugins, die das erledigen, wie zum Beispiel das Plugin Increase Upload Max Filesize. Es ergänzt die php.ini-Datei.
Mehr Infos
Wer nähere Infos über den Dateiupload in seiner WordPress-Installation benötigt, für den empfiehlt sich übrigens das Plugin Show Upload Info von Thomas Scholz. Es zeigt sehr detailliert alle Informationen an, die den Dateiupload betreffen und ist deutlich übersichtlicher als wenn man es selber durch phpinfo() umsetzen würde:
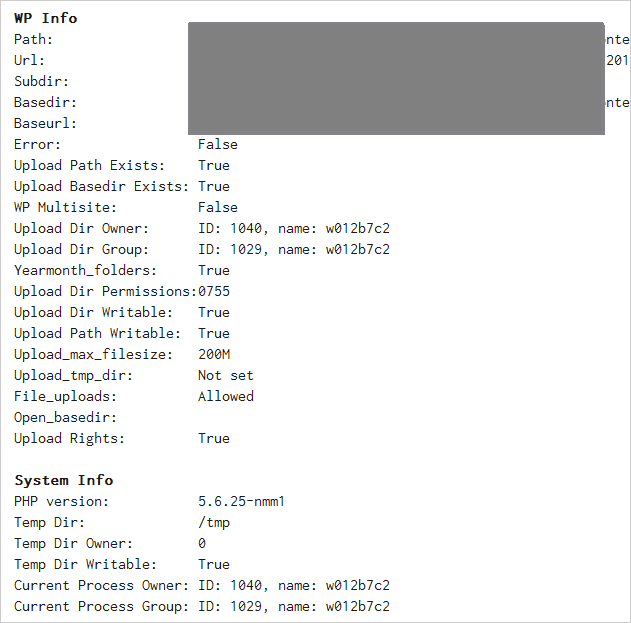
Um sich diese anzeigen zu lassen, muss man wie folgt vorgehen:
- Den Code kopieren und als php-Datei uploadinfo.php abspeichern.
- Diese Datei per FTP in den WP-Ordner wp-content/plugins hochladen.
- Im Backend-Bereich Plugins/Installierte Plugins das neue Plugin Show Upload Info aktivieren.
- Eine neue Seite oder einen Beitrag erstellen und dort den Shortcode
[uploadinfo]einfügen. - Auf der neu erstellten Seite bzw. im Beitrag werden dann alle Informationen angezeigt.
Wir arbeiten seit 20 Jahren mit WordPress und bieten diverse Dienstleistungen rund um das System an. Kontaktiere uns für weitere Informationen oder für ein Angebot.








Diese Möglichkeit mehr Infos zu bekommen, wenn es nur einen HTTP Error gibt finde ich auch ganz praktisch:
https://sebastian.expert/fix-wordpress-an-error-occurred-in-the-upload-please-try-again-later/
Zitat: Auch die functions.php kann mit Angaben zum Speichervolumen ergänzt werden.
Und wo in der functions.php füge ich diesen Kode ein?
Irgendwo?
im Prinzip ja
Hej Folks,
bei Uploadproblemen kann es auch helfen die Sicherheitseinstellungen im Webpaket zu checken. Bei Strato behindert die ServerSideSecurity den Upload, den Filter deaktivieren dann gehts.
Grüße,
T