Der folgende Gastartikel stammt von Thomas Boley.
 Viele die täglich schreiben, haben je nach dem was und womit sie schreiben unterschiedliche Bedürfnisse. Für das Verfassen eines Tweets wird niemand zum Officepaket greifen, andererseits werden die wenigsten Romane auf einem Mobiltelefon verfasst. Scrivener, auf Deutsch ‘Schreiber’ ist eine Softwarelösung unter vielen anderen, die verspricht, beim schreiben von Texten zu helfen.
Viele die täglich schreiben, haben je nach dem was und womit sie schreiben unterschiedliche Bedürfnisse. Für das Verfassen eines Tweets wird niemand zum Officepaket greifen, andererseits werden die wenigsten Romane auf einem Mobiltelefon verfasst. Scrivener, auf Deutsch ‘Schreiber’ ist eine Softwarelösung unter vielen anderen, die verspricht, beim schreiben von Texten zu helfen.
Besonders originell ist das erstmal nicht, denn das behaupten viele andere auch. Das was Scrivener von den diesen Programmen unterscheidet, ist ein Ansatz, der die Bedürfnisse von Schreibenden Menschen im Fokus hat. Nicht von Menschen, die ab und an einen Brief im Büro tippen müssen, sondern von denen, die wirklich viel und lange Texte schreiben.
Die Ursprünge von Scrivener gehen zurück auf das Jahr 2002, die ersten Zeilen Code schrieb der Entwickler Keith Blount 2004. Mittlerweile gibt es neben der Mac OS X Version, auch eine Version für Windows und Linux – eine iPad-Version befindet sich derzeit in der Entwicklung.
Entstanden ist Scrivener aus dem Bedürfnis heraus, unter Mac OS X ein Tool zu haben, mit dem Blount in der Lage sein würde, seinen großen Roman zu schreiben. Dieses Werkzeug sollte nicht nur den umfangreichen Text aufnehmen können, sondern gleichzeitig als Ablage für Ideen und Recherchematerial dienen.
Schauen wir uns an, was Scrivener so besonders macht. Wer schreibt, kennt mitunter die Angst vorm leeren Blatt, nur dass das Blatt mittlerweile der leere Bildschirm mit blickendem Cursor ist. Der Umgang mit dem leeren Blatt und die Herangehensweise beim schreiben ist von Autor zu Autor verschieden. Einige werden sicher gut damit zurecht kommen, einfach anzufangen, das Dokument so lange mit Wörter füllen, bis sie das Gefühl haben, ein Ende erreicht zu haben.
Nicht nur beim schreiben wissenschaftlicher Texte ist das jedoch keine besonders gute Vorgehensweise. In der Regel steht vor dem eigentlichen Text zumindest so etwas wie eine grobe Struktur. Bei einem Roman wären es Kapitel, bei diesem Text hier sind es Sinneinheiten. Man unterteilt sein Schreibdokument in Abschnitte oder legt bei umfangreicheren Projekten direkt verschiedene Dateien an. An dieser Stelle zeigen sich bereits die ersten Unterschiede von Scrivener zu den bekannten Office-Programmen.
Scrivener arbeitet nicht mit einem Dokument, sondern verwaltet ein Projekt. Wer etwas neues anfangen will, legt also immer zuerst ein Projekt an. Ein Projekt besteht dabei aus unterschiedlichen Dateien, die Scrivener zusammenfasst. Im Idealfall leg man die einzelnen Abschnitte als einzelne Textdateien in Scrivener an.
Jedes neue Schreibprojekt in Scrivener hat zu Beginn drei Ordner. Der eigentliche Entwurf, eine Ablage für Rechere-Material und, nun ja, der obligatorische Mülleimer. Zusätzlich kann man sich neue Ordner und Unterordner ablegen. Eine bestimmte Struktur von Ordner und Materialien lässt sich als Vorlage abspeichern, die dann beim Anlegen von neuen Projekten zur Auswahl steht. So habe ich zum Beispiel für Krimis eine eigene Vorlage, die neben der Struktur, die ich benötige, auch eine FAQ-Sammlung zum Thema beinhaltet.
Für alles, was man mit Scrivener macht, ist das Verständnis, dass man an einem Projekt arbeitet, von Bedeutung. Nur dann wird man in der Lage sein, das Potential der Software auszuschöpfen. Ein Projekt mit einem langen Text darin ist zwar prinzipiell möglich, aber sinnvoll ist so eine Vorgehensweise nicht. Es ist gerade auch die Chance, nicht linear arbeiten zu können, die Scrivener zu einem idealen, zumindest aber sehr guten Werkzeug für Autoren macht.
Schauen wir uns an, wie das Programm aussieht und unternehmen gemeinsam unsere ersten Schritte zur Orientierung. Nach dem Start verlangt Scrivener von uns die Entscheidung für eine der vorhandenen Vorlagen. Es gibt dabei nicht nur die bereits erwähnte leere Vorlage, sondern auch für unterschiedliche Zwecke entsprechend andere. Für diese Einführung beginnen wir mit der leeren Vorlage “Blank”.
Nach der Auswahl von Name und Speicherort öffnet sich das Fenster mit dem neuen Projekt. Links auf der Seite befindet sich der sogenannte Binder, in dem alle Bestandteile eines Projektes zu finden sind und sich organisieren lassen. Auf der rechten Seite ist das leere “Blatt”, auf dem wir schreiben könnten. Dieses Blatt gehört zum Dokument ‘Untitled’ auf der linken Seite.
Der Binder funktioniert im Prinzip wie der Finder (unter Mac OS X) oder der Explorer (unter Windows). Er zeigt uns alle zu einem Projekt dazu gehörenden Dateien an. In ihm lassen sich nicht nur neue Dokumente und Ordner erstellen, sondern auch verschieben und umbenennen. Entscheidend für alles, was wir im Binder machen ist immer die zentrale Bedeutung des Ordners “Draft”. Dort erwartet Scrivener den Entwurf des Textes.
Werfen wir im Schnelldurchlauf ein Blick auf die wesentliche Aspekte der GUI. Vieles erschließt sich wenn nicht auf dem ersten Blick, denn dann durch selber ausprobieren. Eine der Stärken von Scrivener ist die Möglichkeit, für Ordner und Dokumente unterschiedliche Sichtweisen anzubieten, mit denen man arbeiten kann. Neben der reinen Textansicht eines einzelnen Dokumentes lassen sich über den Binder auch alle Dokumente eines Ordners zusammen als fortlaufender Text betrachten – ganz so, als wenn sie als ein langer Text geschrieben worden wären.
Kapitel oder Sinnabschnitte in einem Ordern lassen sich auch in eine völlig neue Reihenfolge bringen, in dem man sie über den Binder neu sortiert. Bei einer reinen Textverarbeitung ist so was in der Regel nur durch mühevolles Ausschneiden und wieder Einsetzen möglich.
Neben der Textansicht wartet Scrivener aber noch mit anderen Modi auf, die sich auf die Darstellung von Dokumenten in einem Ordner beziehen. Die Standardansicht eines Ordners, wenn man ihn denn über den Binder auswählt, ist die Gruppenansicht. Einzelne Texte werden dann wie beschrieben als ein Text angezeigt. In der Toolbar gibt es im Bereich ‘Viewmode’ die Möglichkeit, die Ansicht umzuschalten. Scrivener stellt dann die Dokumente als Karteikarten auf einer Pinnwand dar oder aber fungiert als mächtiger Outliner.
Das auf den Karteikarten an der Pinnwand außer dem Titel nicht steht, hat ein einfachen Grund. Sie dienen nicht als Vorschau des geschriebenen Textes, sondern bieten Platz für eine Zusammenfassung (Excerpt).
Wenn ich an einem Roman arbeite, lege ich nach den ersten Überlegungen zum Plotverlauf als zunächst die einzelnen Szenen als Dokumente im Entwurfs-Ordner an. Dann schreibe ich auf die Karteikarte eine kurze Inhaltsangabe, damit ich weiss, worum es in dieser Szene gehen wird. Auf diese Weise entsteht das Gerüst meiner Geschichte.
Alternativ zur Pinnwand kann man zum Entwerfen der Struktur eines Textes auch den Outlinemodus verwenden. Über die Tabulatortaste gelangt man zu den einzelnen Zellen einer Zeile, über mehrfaches drücken der Eingabetaste legt man neue Dokument an. Um den Outliner effektiv nutzen zu können, lohnt ein kleiner Blick unter die Haube. Die Ansicht ist auf den ersten Blick relativ nüchtern.
In der Standardansicht werden drei Felder angezeigt: “Titel and Synopis”, “Label” und “Status”. Titel entspricht dabei dem Titel des Dokumentes. Neben diesen Feldern lassen sich noch weitere von Scrivener vordefinierte Felder anzeigen. Sein Potential entfaltet der Outliner erst dann so richtig, wenn man für sein Projekt eigene Datenfelder anlegt. Dies geht über den Menüpunkt “Projekt”, “Meta-Data Settings”. Dort kann man im Bereich “Custom Meta-Data eigene Felder anlegen”. Für Romane lege ich zum Beispiel häufig die Felder “Ort”, “Zeit” und “Erzählperspektive” an. Im Outliner kann ich mir dadurch eine Übersicht über die einzelnen Kapitel und Szenen verschaffen.
Gerade für Schreibende, die sich ein festes Pensum pro Tag gesetzt haben, eignen sich die Möglichkeiten der Schreibkontrolle, die Scrivener bietet. Unten im Fußbereich jedes Textdokuments informiert die Software über die Anzahl der geschriebenen Wörter und Zeichen.
Zusätzlich lässt sich über die stilisierte Zielscheibe unten rechts ein Ziel festlegen. Über die Verwaltung eines Projekts im Menü können zudem Einstellungen für das gesamte Projekt oder einzelne Schreibsitzungen vorgenommen werden. Das Scrivener darüber hinaus auch mit einem Ansichtsmodus aufwarten kann, der einem ein ablenkungsfreies Schreiben im Vollbildmodus ermöglicht, muss wohl nicht mehr besonders hervorgehoben werden.
Bestandteil jedes Schreibprozesses ist auch immer die Überarbeitung des eigenen Textes. Für diese Phase, die, glaubt man gängigen Aussagen, immerhin 90 Prozent der eigentlichen Arbeit beim schreiben eines Romans ausmacht, gibt es in Scrivener auch nützliche Werkzeuge. So wartet das Programm mit einer eigenen Textversionierung, den so genannten Snapshots, auf. Im Text selber lassen sich gezielt Anmerkungen machen oder für die unterschiedlichen Stufen der Überarbeitung die Änderungen farblich hervorheben (Revisions).
Wenn der eigene Text dann den Zustand erreicht hat, in dem man ihn zum ersten Mal aus der Hand geben kann, muss man nicht mühsam alles per copy and paste in ein anderes Programm übertragen. Scrivener nennt den Vorgang der Dokumentausgabe “kompilieren”.
Beim speichern lässt sich daher nicht nur das Zielformat (unter anderem Word und Open Office) festlegen, sondern auch, wie die unterschiedlichen Formatierung bis hin zu den verwendeten Fußnoten übernommen werden sollen. Ausgegeben werden kann auch als PDF (wobei hier die Qualität nicht an ein mit LaTeX gesetztes Dokument herankommt) oder direkt im Kindle- bzw. ePub-Format.
Die Einsatzgebiete von Scrivener sind vielfältig. Mit dem Programm lassen sich nicht nur Romane und Kurzgeschichten schreiben, sondern auch Sachtexte oder wissenschaftliche Arbeiten. Insbesondere für letztere gibt es eine Anbindung an BibDesk zur Verwaltung von Zitaten. Scrivener versteht sich auch auf die Verwendung von Fußnoten und kann über MultiMarkdown auch ein reines LaTeX-Dokument kompilieren.
Man sollte dem Programm daher eine Chance geben und sich selber darauf einlassen. Zwei Stunden reichen dafür nicht aus, sondern man benötigt rund eine Woche. Danach weiss man, ob man die Möglichkeiten von Scrivener nutzen möchte oder nicht. Das aus meiner Sicht bemerkenswerteste an Scrivener ist, dass sich das Programm an die Bedürfnisse des Anwenders anpasst und nicht umgekehrt.
Ach ja, Keith Blount hat seinen Roman bisher noch immer nicht geschrieben. Mittlerweile ist aus seinem ursprünglichen Vorhaben eine eigene Softwarefirma entstanden, in der ein Team enthusiastischer Menschen die Entwicklung des Programms weiter vorantreibt – unter anderem die einleitend erwähnte iPad-Version.
 Thomas Boley ist im Brot- und Butter-Beruf als Projektleiter bei einer Internetagentur beschäftigt. Neben einem WordPress-Buch hat er auch Texte für die t3n geschrieben. Im August diesen Jahres erschien einer seiner Kurzgeschichten im Rahmen der Anthologie ‘Grimms Märchen Update 1.2.‘ Derzeit arbeitet er an seinem dritten Kriminalroman.
Thomas Boley ist im Brot- und Butter-Beruf als Projektleiter bei einer Internetagentur beschäftigt. Neben einem WordPress-Buch hat er auch Texte für die t3n geschrieben. Im August diesen Jahres erschien einer seiner Kurzgeschichten im Rahmen der Anthologie ‘Grimms Märchen Update 1.2.‘ Derzeit arbeitet er an seinem dritten Kriminalroman.
Wir arbeiten seit 20 Jahren mit WordPress und bieten diverse Dienstleistungen rund um das System an. Kontaktiere uns für weitere Informationen oder für ein Angebot.

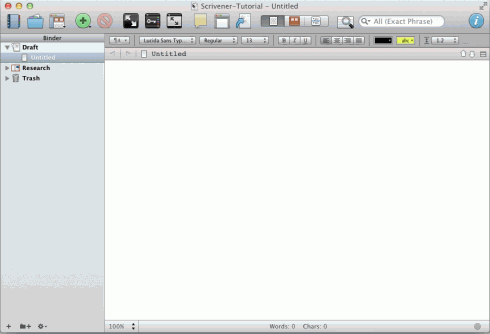
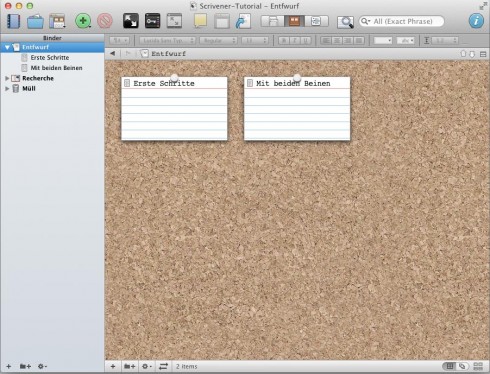
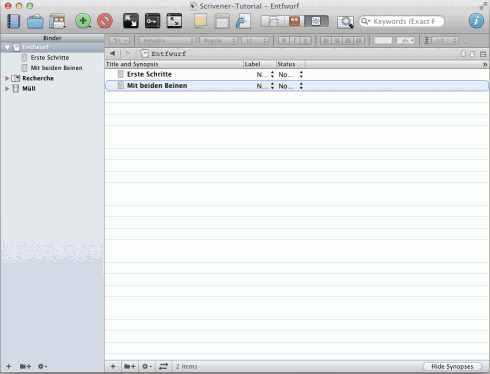







Nette Zusammenfassung. Vor einiger Zeit habe ich selber eine über Scrivener geschrieben, bin aber zu dem Schluss gekommen, dass die Flut an Funktionen auch erschlägt, und nicht nur nutzt. Auf jeden Fall muss man sich in die Software einarbeiten, und alleine durch Scrivener schreibt sich kein Roman selber. (Was aber klar sein dürfte.) In diesem Zusammenhang möchte ich aber trotzdem Zim erwähnen. Ähnliches Prinzip, aber nicht so durchdacht und auch nicht speziell für die schreibende Zunft entwickelt.
Klingt interessant, aber ob man da lieber nicht gleich in InDesign tickert, damit man z.B. diese Daten dann gleich “drucktechnisch” weiteraufbereiten kann?
@Birgit,
InDesign ist sowohl preislich als auch von den Funktionen eine ganz andere Baustelle. InDesign kostet knapp 1.000 Euro und Scrivener lediglich 40 US-Dollar.
InDesign ist ein Layout- und Satzprogramm und zu vergleichen mit z.B. Scribus (kostenlos) oder QuarkXPress.
Scrivener gehört zu den Tools, mit denen man die Texte, Ideen und Recherchen verwaltet und daher eher mit z.B. dem Zettelkasten zu vergleichen.
Und InDesign ist nicht die einzige Möglichkeit die Texte “druckreif” zu bekommen.
[…] für mich das Autoren-Tool unter Mac OS X. Gestern hatte ich darüber noch mal in einem Gastartikel drüben bei Perun geschrieben (danke noch mal für die Möglichkeit). Im Nachgang zu meinem Artikel möchte ich an […]
[…] macht mein Freund (ich hoffe, ich darf Tom so nennen) Thomas Boley bei Perun auf: Im Artikel”Einführung in Scrivener: einem sehr mächtigen Tool für Autoren und andere Vielschreiber” stellt er sehr ausführlich das Tool Scrivener vor: Ein Schreibprogramm, das projektbasiert […]
Hallo Vladimir und Thomas,
ich habe in meiner früheren Arbeitsstelle Dokumentationen erstellt. Dabei dürfte ich mich mit einigen Autoren-Programmen (z.B. Word, Writer, Papyrus Autor etc.) beschäftigen. Auch Scrivener habe ich mal ganz kurz getestet (privat). Das für mich beste und intuitivste Autorenprogramm war und ist Help & Manual (http://www.helpandmanual.com/). Leider auch nicht ganz billig und nur für Windows erhältlich. Aber auch in deutscher Sprache verfügbar.
Schöne Grüße
Armin
[…] über Scrivener This entry was posted in Sonstiges and tagged Schreiben. Bookmark the […]
kann ich mit Scrivener auf einer Seite zwei unabhängige Textspalten einrichten?
also linke Spalte mit eigenem Seitenumbruch und rechte ebenso?