Ich habe mich in diesem Weblog schon an zwei Stellen zu meinem Kindle geäußert (erstes Fazit und Ankündigung). In diesem Artikel wollte ich kurz den Umgang des Kindls mit Bilder zeigen und wie man Screenshots macht und was der integrierte Web-Browser so alles kann.
Bilder auf Kindle hochladen?
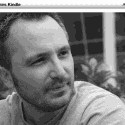
Um Bilder auf Kindle zu bekommen gibt es mehrere Möglichkeiten. Zum einen kann man ein oder mehrere Bilder auf seine Kindle-Adresse schicken, die da wären dein_nutzername@kindle.com oder dein_nutzername@free.kindle.com. Andere Möglichkeit wäre der direkte weg wenn man Kindle via USB an den Rechner anschließt.
Einfach im Hauptverzeichnis einen Ordner mit dem Namen pictures erstellen. Dort dann verschiedene Unterordner erstellen und da kann man dann die einzelnen Bilder abspeichern. Die einzelnen Bilder-Unterordner werden dann später im Kindle aufgelistet wie einzelne Bücher. Man kann dann die einzelnen “Bücher” anklicken und sich durch die Bilder des entsprechenden Unterordners durchblättern. Diesen Tipp habe ich aus den Kommentaren bzw. aus diesem Forum bekommen.
Hinweis: damit man auch die Bilder bzw. Bilderordner auf der Startseite von Kindle sieht muss man alt + z klicken. Damit wird der Bildschirm neu geladen. Bei der ersten Abbildung in diesem Artikel sieht man z. B. ein Foto. Dadurch das Kindle lediglich 16 Graustufen darstellen kann, darf man keine Wunder erwarten. Aber für die meisten Buchabbildungen reicht das völlig aus.
Screenshots mit Kindle erstellen
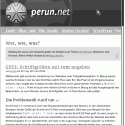
Man kann mit dem Kindle auch Screenshots (“Bildschirmfotos”) erstellen. Um Screenshots zu erstellen muss man die Tasten alt + ↑ + g gleichzeitig drücken. Was bei etwas dickeren Fingern eine nicht ganz einfache Aufgabe ist. 🙂 Die erstellten Screenshots landen in im Ordner documents, wo auch die E-Books abgespeichert werden.
Die Screenshots haben sind 600 x 800 Pixel groß und werden im gif-Format gespeichert. Die zweite Abbildung in diesem Artikel zeigt ein Screenshot des Kindle-Browsers beim Aufruf dieses Weblogs.
Kindle und Surfen im Web
Mit dem Hinweis auf den Abbildung des Screenshots schaffe ich auch den Übergang zu dem Browser von Kindle. 8) Das surfen im Web ist genau wie der MP3-Player eine experimentelle Funktion – in Web-2.0-Jargon würde man von beta sprechen. Man erreicht die Funktion durch drücken der Taste Menu im Hauptbildschirm. Anschließend ruft man den Menüpunkt Experimental und dann launch browser auf.
Der Browser kann Bilder anzeigen, kann mit Javascript umgehen und akzeptiert Cookies. Zumindest die Anzeige der Bilder und das Ausführen von Javascripten kann man unter Einstellungen (Settings) deaktivieren. Dort kann man auch die Cookies löschen.
Darüber hinaus kann man Lesezeichen anlegen und aufrufen, auf den Websites zoomen und die History (Browser-Verlauf) einsehen. Standardmäßig werden die Websites im sog. Web Mode angezeigt (siehe vorherigen Screenshot) … so wie man das von Browsern gewöhnt ist. Kindle beherrscht aber auch ein Article Mode (Artikelmodus). Dieser eignet sich sehr gut für einzelne Artikel im Blog oder in einem Magazin. Befindet man sich auf einer Website, dann einfach Menu drücken und Article Mode aufrufen.
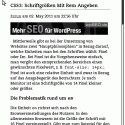
Anschließend blendet Kindle alles aus, was nicht zu dem Artikel gehört: Kopfbereich, Sidebar und den Fußbereich. Es bleibt nur der Inhalt des Artikels vorhanden. Im letzten Screenshot kann man erkennen wie der Article Mode ausschaut.
Um mit dem Kindle zu surfen muss logischerweise das WLAN-Modul aktiv sein und es muss eine Verbindung vorhanden sein. Man kann, wenn man Kindle 3G hat, auch mit der kostenlosen Mobilfunkverbindung ins Web. Aber diese Verbindung ist zumindest bei mir auf Wikipedia beschränkt. Amazon ist natürlich auch erreichbar, aber nicht über den Browser sondern über die Shopping-Funktion. Das reicht fürs Bücher kaufen und Nachschlagen … alles andere geht nur über WLAN.
Websites und Artikel auf Kindle schicken lassen
Neben Bildern und Dokumenten (z. B. PDF) kann man sich auch Websites und einzelne Artikel an Kindle zuschicken lassen. Dafür existieren u.a. eine Erweiterung für Google Chrome und es gibt auch Kindle-Plugins für WordPress. Somit kann man sich mehrere Artikel zuschicken lassen, empfangen und die später unterwegs auch im Offline-Modus durchlesen. Die zugeschickten Websites erscheinen auf dem Hauptbildschirm wie de E-Books auch.
Kindle kaufen
- Kindle (neu; deutsch)
- Amazon Kindle 3G (WLAN und Mobilfunk)
- Amazon Kindle (nur WLAN)
- E-Books für Amazon Kindle
- Zeitungen und Zeitschriften für Kindle
- Zubehör für Kindle
Im Artikel befinden sich ein paar Partner-Links zu Amazon. Wenn du etwas darüber kaufst bekomme ich u. U. eine kleine Provision. Dir entstehen keine Extra-Kosten. Möchtest du das nicht, dann einfach bei Amazon die Suchfunktion benutzen.
Wir arbeiten seit 20 Jahren mit WordPress und bieten diverse Dienstleistungen rund um das System an. Kontaktiere uns für weitere Informationen oder für ein Angebot.








Wo liegt der Sinn hinter einer Google Suche wenn man die Seiten nicht besuchen kann?
@Paloran,
druch deinen Einwand habe ich noch einmal getestet und die einzige Website, die ich über den Browser im 3G-Modus aufrufen konnte war Wikipedia (sowohl en als auch de). Weder Google noch Amazon konnte man im Browser aufrufen. Amazon war lediglich über die Shop-Funktion erreichbar.
Man muss das aus einer anderen Perspektive sehen. Die 3G Funktion war nie zum surfen gedacht (dafür war schon der Kindle eigentlich nicht gedacht). Der Kindle ist kein Tablet!!!
3G und Wifi sind nur dafür gedacht sich jederzeit ohne PC nachschub an Lesestoff zu holen.
Und das geht einwandfrei. Man muss ja bedenken, dass 3G hier kostenlos ist. Deshalb auch keine weiteren Seiten, einfach um die Kosten niedrig zu halten. Mit WiFi kann man (meines wissens) surfen soviel man will.
@Quincy,
das ist klar, denn ist es wichtig zu wissen das die 3G-Verbindung, im Gegensatz zu WiFi, limitiert ist.
Ich habe noch ein Kindle 2 und kann problemlos mit dem integrierten Browser alle gewünschten Webseiten aufrufen. Auch perun.net kann ich aufrufen.
Wohne im Norden der Schweiz, unmittelbar an der Grenze zu Deutschland.
Um Energie zu sparen habe ich die Wireless-Verbindung immer deaktivert und habe entsprechend länger Saft in der Batterie für das Lesen. Nur wenn ich ein Buch suche oder ein gekauftes Buch laden will, aktiviere ich den Netzzugang.
Die Bücher fürs Kindle kaufe ich meist über die Website von Amazon wo ich dann entscheide ob ich eine Kindle- oder Papierversion möchte.
Wie bereits erwähnt, ist die Wifi-Funktion für den Internet-Zugang via heimischem WLAN gedacht.
@Webmeister,
über WiFi kann ich auch alle Websites aufrufen, nur wenn ich auf Mobilfunk (3G) umschalte, dann nur Wikipedia und Amazon. Kannst du auch mit 3G überall drauf?
@Perun,
ja, ich hab nur einen 3G-Verbindung und kann über diese mobile Verbindung alle gewünschten Seiten aufrufen. Beim Kindle 2 gab es noch keine WiFi-Version. Und bisher ist diese Verbindung kostenlos.
[…] von Amazon nicht nur E-Books sondern auch Websites und Blog-Artikel lesen kann habe ich schon unter Amazon Kindle: Bilder, Sceenshots und Web beschrieben. Neben der Möglichkeit mit dem Kindle die Websites direkt aufzurufen kann man sich […]
[…] Mit dem Kindle kann man MP3s und Hörbücher hören, im Web surfen und auch Bilder anschauen und Screenshots erstellen, siehe Amazon Kindle: Bilder, Sceenshots und Web. […]
[…] Bei dem Kindle-Reader ist die Sache einfach. Man kann sich die Sachen per E-Mail an dein_name@free.kindle.com an das Gerät schicken oder man schließt den Reader über mitgelieferten USB-Kabel an den Rechner und befüllt ihn wie einen üblichen USB-Stick. […]
[…] Zum einen wäre dies der Shop von Amazon selber. Man kann aber über das mitgeliefert USB-Kabel Inhalte manuell einfügen, wie bei einem stinknormalen USB-Stick. Vorausgesetzt, die Dateien liegen in Formaten die Kindle […]