In den drei vorhergehenden Berichten habe ich bereits beschrieben was Mozilla ist, wie man es installiert und konfiguriert. Jetzt werde ich kurz beschreiben wie man einen E-Mail-Account einrichtet und kurz anreißen wie man Filter anlegen kann um von vornherein Mails zu sortieren.
Wenn man bis jetzt nur den Browser und kein E-Mail-Account eingerichtet hat, dann wird automatisch bei dem starten der Mail-Anwendung folgendes Fenster erscheinen:
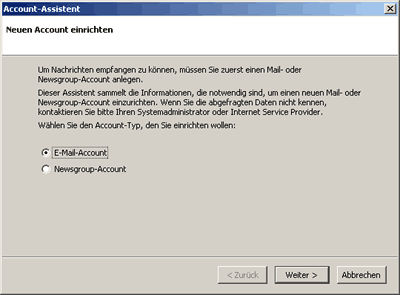
Falls nicht, dann innerhalb der Mail-Anwendung auf “Datei” » “Neu” » “Account” gehen. Dieser erster Schritt fragt ab ob man ein E-Mail oder Newsgroup-Account einrichten will, da Mozilla-Mail auch mit den Newsgroups umgehen kann. Nach dem bestätigen erscheint folgendes Fenster:
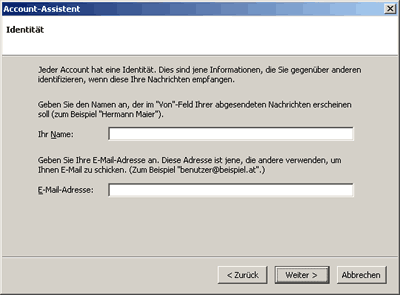
Hier wird man aufgefordert seinen richtigen Namen und die jeweilige E-Mail-Adresse einzugeben. In meinem Fall wäre dies Vladimir Simovic. Man kann auch sein Nickname (Spitznamen) eingeben, in meinem Fall Perun. Das ist variabel, denn dieser Name wird nachher beim Empfänger neben der E-Mail-Adresse im Absender-Feld angezeigt.
Weiter zum nächsten Schritt:
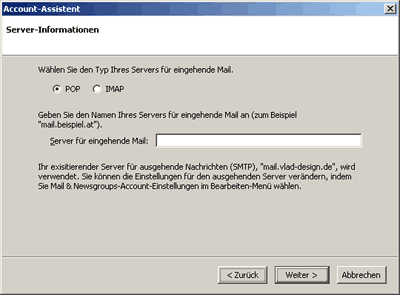
Hier wird man aufgefordert, den Namen des Eingangsservers einzugeben z. B. pop.dein-provider.de oder mail.dein-provider.de (am besten in der Anleitung deines Providers nachschauen). Unglücklicherweise ist dieses Screenshot nicht vollständig. Denn beim aller ersten Mal fragt dich Mozilla nach dem Ausgangsserver (SMTP). Bei jedem weiteren Account, geht Mozilla davon aus das man den gleichen Ausgangsserver nutzt.
Dies kann man man ganz am Ende unter “Bearbeiten” » “Mail-Einstellungen” » “Server für ausgehende Nachrichten” » “Erweitert” ändern in dem man neue Ausgangsserver eingibt.
Nach dem man diese Angaben getätigt hat, kommt man zum nächsten Schritt:
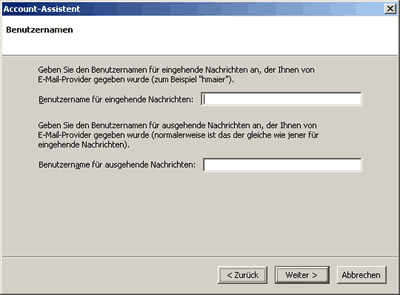
Hier muss man seinen Benutzernamen (je nach Provider gleich Login-Namen) angeben. Hat man diesen getätigt, geht es zum nächsten Schritt:
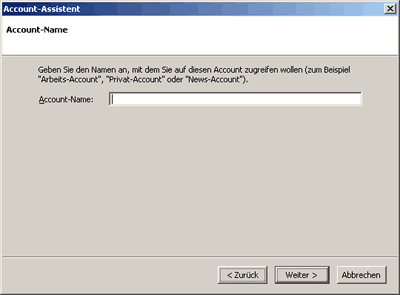
Hier kann man einen beliebigen Account-Namen vergeben (z. B. Mailinglisten, Newsletter etc.). Nach der Eingabe geht es weiter:
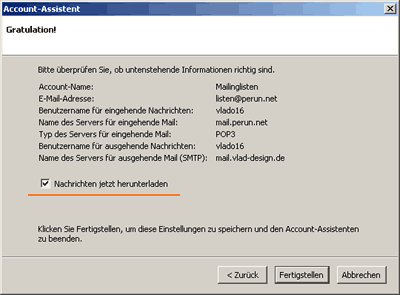
Eigentlich ist man fertig und es erscheint eine Zusammenfassung. Im unteren Bereich ist ein Häckchen neben “Nachrichten jetzt herunterladen” aktiviert. Eigentlich kann man ihn aktiviert lassen und mit einem Klick auf Fertigstellen ist das Account eingerichtet und es erscheint die Eingabe wo man sein Paßwort eintippt um die Mails abzuholen.
In meinem konkreten Beispiel, habe ich das Häckchen deaktiviert und auf “Fertig” geklickt. Denn nach ca. 5 Monaten wollte ich mein Mailinglisten-Account wieder mal abrufen. Dort haben sich etwa 6400 Mails angesammelt und ich wollte es so haben, daß die jeweiligen Nachrichten aus zwei verschiedenen Mailinglisten (CSS-Design und I-Worker) beim abrufen in die jeweiligen Ordner sortiert werden.
Als erstes habe ich zwei Unterordner des gerade frisch eingerichteten Accounts erstellt. Einfach mit der rechten Maustaste auf den Account klicken oder über “Datei” » “Neu” » “Ordner”. Anschliessend mit einfachem Linksklick auf den jeweiligen Account diesen Aktiviert und dann auf “Extras” » “Nachrichtenfilter” gehen:
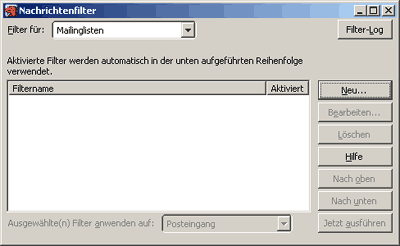
Da man bis jetzt keine Filter für diesen Account eingerichtet hat, ist das Feld leer. Mit einem Klick auf “Neu” erscheint folgendes Fenster:
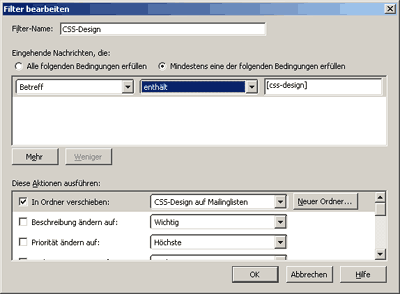
Hier kann man erkennen (ich hoffe das Bild ist nicht zu verschwommen) wie das funktioniert. Als erstes weist man der Filterregel einen Namen zu. In diesem Falle CSS-Design. Dann habe ich eine von vielen Filterfunktionen ausgewählt: Alle Nachrichten die [css-design] in der Betreffzeile haben, wandern automatisch in den Ordner CSS-Design des Accounts Mailinglisten.
Es sind viele Filter-Kombinationen möglich, einfach mal austesten. Es besteht die Möglichkeit nach dem Mailtext, dem Absender, nach Datum usw. zu filtern (löschen, verschieben, markieren etc.). Nach dem Bestätigen sieht das erste Filter-fenster so aus:
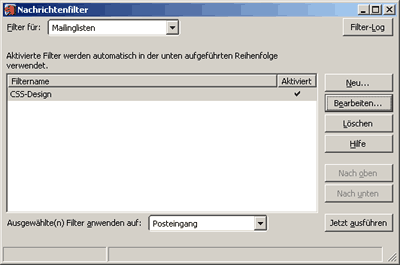
Im nachhinein kann man die Filterregeln bearbeiten, deaktivieren oder löschen.
Wie man den Spamfilter von Mozilla aktiviert und einrichtet habe ich bereits in diesem Beitrag beschrieben.
Wir arbeiten seit 20 Jahren mit WordPress und bieten diverse Dienstleistungen rund um das System an. Kontaktiere uns für weitere Informationen oder für ein Angebot.








[…] jemand nicht klar kommt mit der Einrichtung von Mozilla bzw. E-mail hat, schaut bitte bei – perun – vorbei
Senf
»
Der URI […]