Nachdem ich die Installationsanleitung für Mozilla 1.7 geschrieben habe, wenden wir uns der Konfiguration des Browser zu.
Bearbeiten » Einstellungen
Wenn du deinen Browser startest und “Bearbeiten” » “Einstellungen” (obere Leiste) auswählst, dann gelangst du, wie du schon ahnst, in das Konfigurationsmenü:
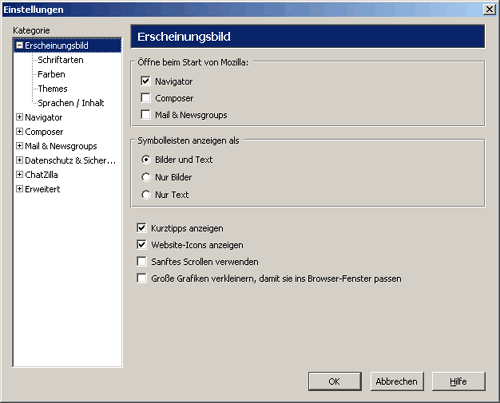
Die Bedienung ist sehr einfach und nur bei wenigen Punkten gibt es meiner Meinung nach Erklärungsbedarf, daher werde ich nicht alle, sondern nur einige Punkte ansprechen. Denn unter “Hilfe” » “Hilfe-Inhalt” gibt es ein sehr ausführliches Dokument.
Anmerkung: die nachfolgenden Screenshots sind “abegschnitten” d. h. der linke Bereich wo sich die einzelnen Auswahlpunkte der Konfiguration befinden ist nicht im Bild.
Beim “Erscheinungsbild” aktiviere ich nur die Option “Große Grafiken verkleinern damit …”. Somit passen sich große Grafiken an das Browserfenster an. Die restlichen Optionen in diesem Bereich lasse ich wie sie sind.

Unter “Navigator” ändere ich die Startseite des Browser und aktiviere den Knopf “Gehe zu”. Dieser Knopf taucht nachher in der Symbolleiste und erlaubt es zu der eingetippten Internetadresse zu gelangen. Das gleiche erreicht man in dem man eine Adresse eintippt und Enter drückt.
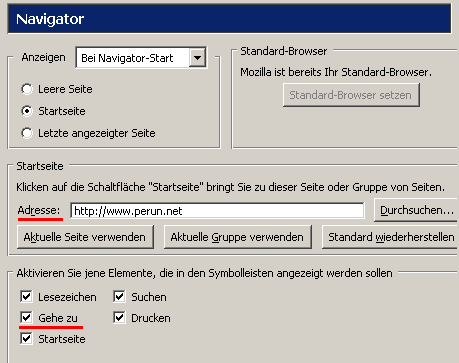
Der nächste Punkt den ich ändere ist “Navigator” » “Smart Browsing”. Dort aktiviere ich die Option “Internet Keywords”:
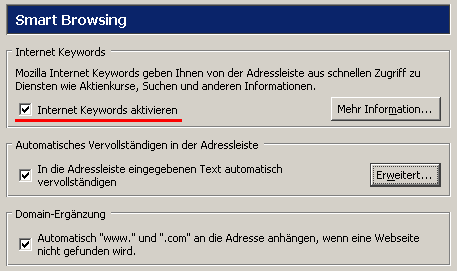
Dann geht es weiter zur “Internet-Suche”. Hier ändere ich Standard-Suchmaschine von Goolge.at (Österreich) auf Goolge. de (Deutschland) und ändere die “Sidebar-Such-Tab-Einstellungen” auf Erweitert:

Sidebar ist eine zusätzliche Leiste im Browser welche man mit betätigen der F9-Taste aktiviert bzw. deaktiviert. Neben den Suchergebnissen kann man in der Sidebar viele nützliche Anwendungen unterbringen. Viele große Websites (Spiegel, Stern, Heise etc.) bieten z. B. Newsticker, welche man in der Sidebar unterbringen kann.
Nun kommen wir zu der Einstellung “Tabbed Browsing”. Dort aktiviere ich folgende Optionen: “Links im Hintergrund laden”, “Tabs hinzufügen” und die zwei unteren Kästchen:
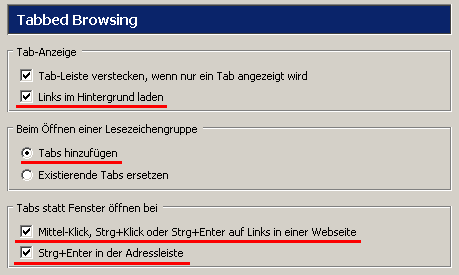
Falls du Mozilla noch nicht kanntest, dann wirst du dich verständlicher Weise fragen: “Was ist Tabbed Browsing”. Tabs oder auch Reiter genannt ermöglichen es mehrere Websites innerhalb eines Fenster aufzumachen. Es entseht eine zusätzliche Leiste im Browser wo die Unterseiten untergebracht sind. Eine sehr nützliche Funktion, denn mit einem Klick hat man alle geöffneten Unterfenster weg oder man kann sie auch alle in einem Lesezeichen unterbringen (“Lesezeichen” » “Lesezeichen für diese Gruppe von Tabs ablegen”).
Nun kommen wir zum Popup-Blocker (“Datenschutz & Sicherheit” » “Popup-Fenster”). Hier hat man die Möglichkeit unerwünschte Popups zu blocken:
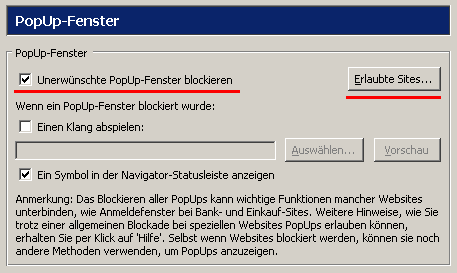
Falls es Websites geben sollte (z. B. Banken) die auf solche unafugeforderte Popup-Fenster zurückgreifen, dann kannst du unter “Erlaubte Sites” Ausnahmeregeln erstellen. Hierbei sollte man sagen, daß dieser Blocker logischerweise nur die nicht angeforderten Popups blockiert.
Nun gehen wir weiter zu “Erweitert” » “Skripte & Plugins”. Hier deaktiviere ich die Plugins für E-Mails. Das ist nicht notwendig und dient der Sicherheit. In diesem Bereich kann man auch Javascript abschalten:
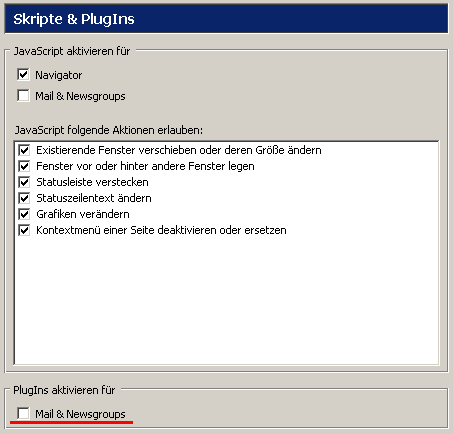
So, das waren Einstellungen die normalerweise tätige. Es gibt noch viele weitere Möglichkeiten Mozilla zu konfigurieren und an eigene Bedürfnisse anzupassen. Einfach mal selber testen und die Hilfe-Datei lesen.
Viel Spaß mit Mozilla 🙂
Wir arbeiten seit 20 Jahren mit WordPress und bieten diverse Dienstleistungen rund um das System an. Kontaktiere uns für weitere Informationen oder für ein Angebot.








[…] ehenden Berichten habe ich bereits beschrieben was Mozilla ist, wie man es installiert und konfiguriert. Jetzt werde ich kurz beschreiben wie man einen E-Mail-Account einrich […]
Was ist Mozilla?
Grundlegende Informationen zu dem Webbrowser Mozilla und warum man ihn verwenden sollte.
Mozilla 1.7 Installationsanleitung
Installationsanleitung für die Installerversion von Mozilla 1.7
Wie kann ich den irc-clienten ausschalten?