Da die Installerversion (.exe) von Mozilla 1.7 erschienen ist, gibt es hier eine bebilderte Installationsanleitung.
Installationsvorgang
Die Installerversion von Mozilla 1.7 ist ca. 12 mb groß und man kann sie entweder von germaninstaller.sourceforge.net oder hier im Downloadbereich runterladen.
Nachdem man das Programm runtergeladen hat sollte man evtl. alle laufende Programme schließen um evtl. Konflikte zu vermeiden. Mit einem Doppelklick startet man die Installation:
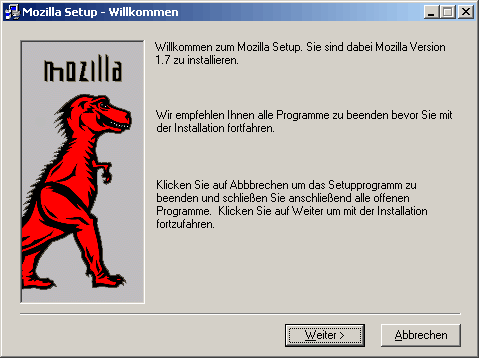
Einfach auf “Weiter” klicken um zu den Lizenzvereinbarungen zu kommen (Mozilla ist Open Source):
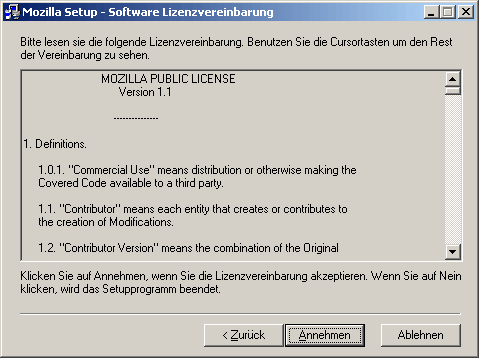
Auf “Annehmen” klicken. Der nächste Schritt ist “Installationsart”:
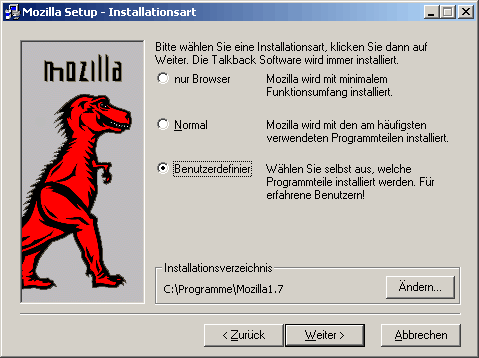
In diesem Schritt kann man die Installationsart und den Installationspfad (auf “Ändern” klicken) bestimmen. Für die meisten Nutzer reicht die Option “Normal”. Will man jedoch einige Komponenten nicht haben, kann man sie auch auslassen.
Installationspfad ändern:
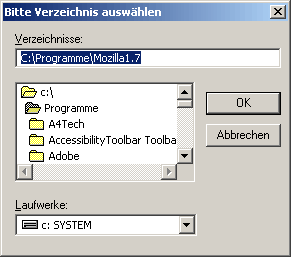
Falls man sich für die Benutzerdefinierte Installation entschieden hat, dann taucht ein zusätzliches Fenster:
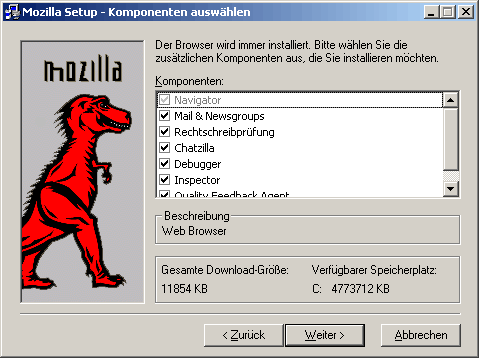
Hier kann Programmteile, die man nicht benötigt auslassen in dem man das Häckchen davor wegmacht.
Mit einem Klick auf “Weiter” kommt man zur Auswahl des Programmordners:
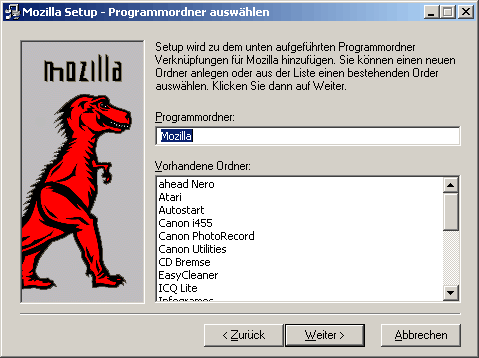
Mit einem Klick auf “Weiter” kommt man zum nächsten Schritt:
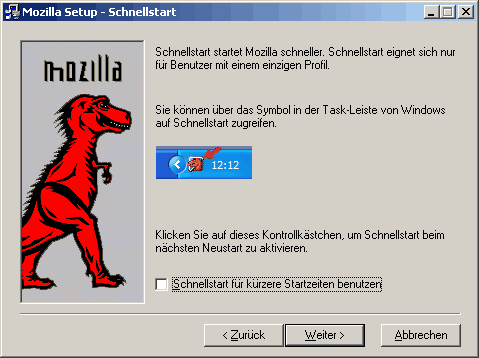
Hier kann man auswählen ob man den Schnellstarter einsetzt. Der Schnellstarter erlaubt es das Mozilla schneller startet, weil ein Teil des Browser schon beim Starten des Betriebssystems mitgestartet wird (genaus so tut es Internet Explorer auch). Mit einem Klick auf “Weiter” gelangt man zu der Zusammenfassung der Installation:
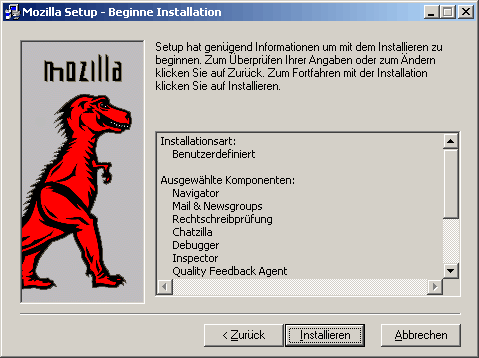
Mit dem Klick auf “Installieren” fängt der Installationsvorgang an:
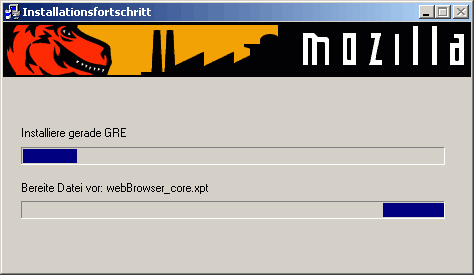
Nach der Installation startet Mozilla automatisch und es kommt folgende Abfrage:
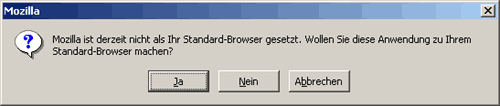
Diese Abfrage bestätigst du mit einem Klick auf “Ja” :-). Somit wird Mozilla automatsich dein Standardbrowser.
Profile erstellen
Mozilla erlaubt es verschieden Profile zu erstellen. Jeder Profil bekommt einen eigenen Ordner und jeder Profil hat eigene Einstellungen (Verlauf, Lesezeichen, Cache etc.).
Falls dein Mozilla gerade offen ist, schließe es. Dann startest du den Profil Manager z. B. über “Start” » “Programme” » “Mozilla” » “Profil Manager”. Dann öffnet sich folgender Fenster:
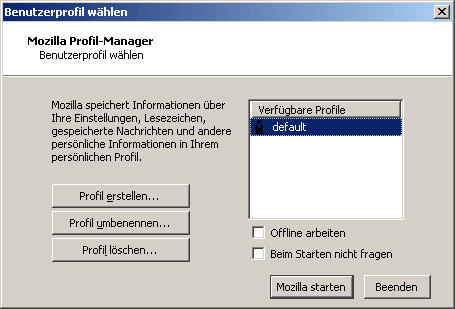
Hierbei hast du mehrere Optionen: du kannst das besetehende Profil umbenennen oder ein neues erstellen. Wenn du dich für ein neues Profil entschieden hast, dann taucht dieses Fenster auf:
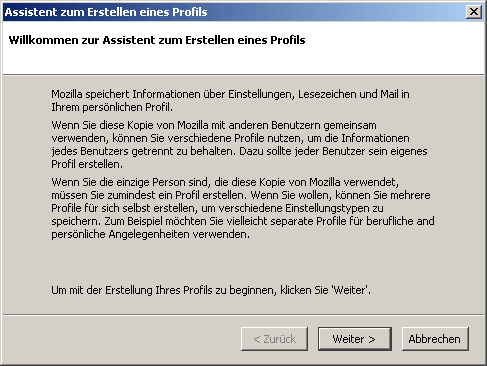
Durchlesen und auf “Weiter” klicken:
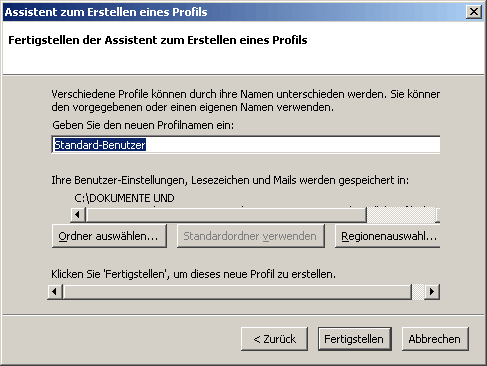
Hierbei kannst du den Profilnamen bestimmen und wo die Einstellungen gespeichert werden (“Ordner auswählen”). Nachdem du den Namen und Speicherort bestimmt hast kommt nochmal der Profilmanager hervor:

Wenn du die Option “Beim starten nicht fragen” aktivierst, dann startet jedesmal der Browser mit dem ausgewählten Profil
Siehe auch: Konfiguration von Mozilla 1.7.
Wir arbeiten seit 20 Jahren mit WordPress und bieten diverse Dienstleistungen rund um das System an. Kontaktiere uns für weitere Informationen oder für ein Angebot.








[…] In den drei vorhergehenden Berichten habe ich bereits beschrieben was Mozilla ist, wie man es installiert und konfiguriert. Jetzt werde ich kurz beschreib […]
[…] ceforge.net oder hier im Download-Bereich herunterladen. Deswegen habe ich meinen älteren Installationsbericht aktualisert (und die 20 000 Rechtschreibfehler bes […]
[…] tallationsanleitung”. Die Orignialartikel aus Perun’s Blog finden Sie hier und hier. Kommentare» Der URI […]
Schön, dass Du das mal so ein schönes Tutorial dazu gemacht hast – hab ich schon weiterempfohlen….. – gibt ja doch viele, die Probleme mit dem Runterladen und installieren haben.
Was ist Mozilla?
Grundlegende Informationen zu dem Webbrowser Mozilla und warum man ihn verwenden sollte.
Mozilla konfigurieren
Mozilla Konfigurieren: eine Reise durch das Konfigurationsmenü
Installationsanleitung für Mozilla
Nach dem Artikel “WordPress – die ultimative Weblogsoftware” hat heute Vladimir Simovic aka Perun einen weiteren Artikel aus seinem Weblog im Dr. Web Magazin veröffentlicht. Thema ist diesmal “Mozilla 1.7.3 – Installationsanleitung”. Die Orignialar…